Gilisoft Screen Recroder User Guide
How to install Gilisoft Screen Recorder?

- Download GiliSoft Screen Recorder from the button below.

- After downloading, please run the setup file, then follow the wizard to complete installation.
How to Record Webcam Video?

- Choose your webcam in "Target" list .

- Choose the webcam source size as you want.

- For Audio, you can specify "None ", "Microphone", "Computer sounds", or "Computer sounds and microphone".

- Click "Record" to start .
How to Record Desktop Screen on windows 7/8/10?

- Choose the "Full Screen" in "Target" list .

- Set the audio source.

- Set the output folder.

- Click "Record" to record your desktop to a video file.
How to select a region of the screen to record?

- Select the "User-defined" mode. To select a region, click and drag on the screen.To select a window, hover your cursor and click when a blue border appears around the window.

- Set the audio source.

- Set the output folder.

- Click on the "Record" button to start recording region.
How to record PC games?

- Start playing the game you want to record.

- Start "Gilisoft Screen Recorder" .

- Select the "User-defined" mode,set audio source and output folder.

- Click on the "Record" button to start full screen recording.
How to capture the screen of most desktop applications?

- Select the "Full Screen" mode.

- Set the output folder.

- Click on the "Record" button to start full screen recording.

- After stop recording, please go to the output folder find the recorded video.
How to capture video from Video Player?

- Select the "User-defined" mode.

- Select the video player's window you want to record.

- Click on the "Record" button to start recording.

- After stop recording, please go to the output folder find the recorded video.
How to capture video from YouTube?

- Select the "User-defined" mode.

- Set the recording region where you want to record.

- Click on the "Record" button to start recording.

- After stop recording, please go to the output folder find the recorded video.
How to set the input audio source where you want the sound to be captured from?
When recording video, sound is just as important as the visuals. You can specify "None ", "Microphone", "Computer sounds", or "Computer sounds and microphone" in the "Audio" drop-down menu.If you want to record both microphone and game sounds, please select the "Computer sounds and microphone". You can the adjust the recording volume of device you want to record.
How to enable/disable capturing mouse cursor?
In "Settings" window, just go the the "Cursor", you can check or uncheck the "Embed mouse cursur in recording". You also can set "Mouse click sound effect" and "mouse click effect" of left click/double click.
What is the hotkey to start/stop recording?
The default hotkey is showing as follows, you can change the hotkeys according to your own needs.
How to adjust record video size?
In "Settings" window, just go the the "Video" section, you can set video format, video quality, video size, fps. If feel your computer run slowly when start recording, you can set a lower video quality and fps. If you have high performance computers, you also can adjust more higher video quality and video size, fps.
How to record video with text watermark?
In "Settings" window, just go the the "Watermark", you can add text watermark and image watermark to recorded video.
How to Record screen and webcam at the same time ?
In "Settings" window, just go the the "Target", please check "Screen capture and webcam at the same time ". You also can choose camera and check "Hide camera window when recording".
How to cut/edit/join the recorded video?
Please use Gilisoft Video Editor to edit video.
How to Zoom In while recording ?

- In "Settings" window, just go the the "Target", please check the "Zoom In while recording".

- Set the scale from 1.5 to 4.0.

- You can change the default hotkey if you need.

- When start recording, you can move the mouse cursor to the position you want to zoom in, then use Hotkey to zoom in.


 How to use Screen Recorder
How to use Screen Recorder 


































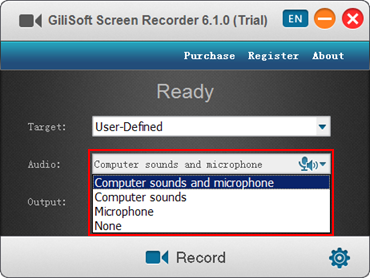
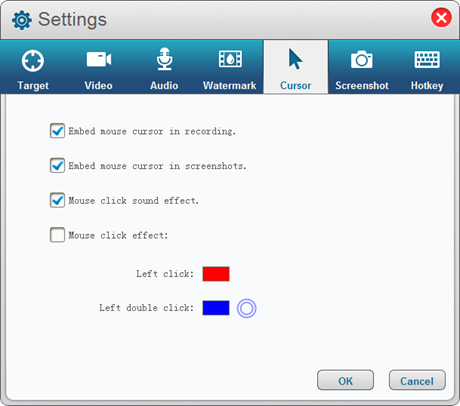
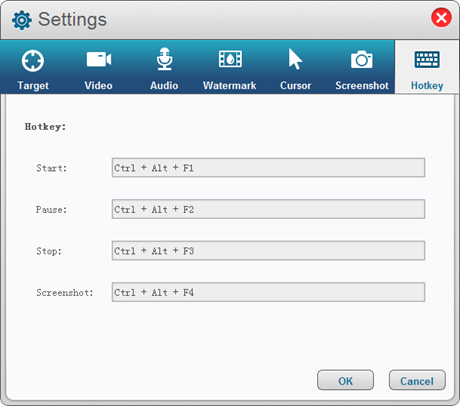
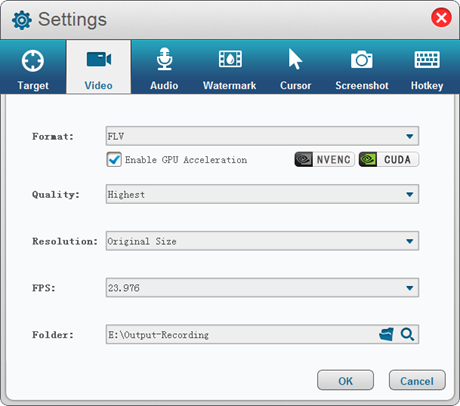
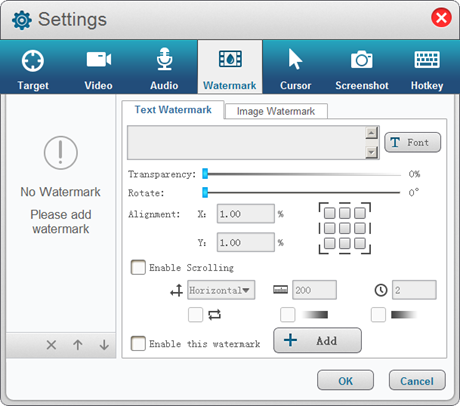
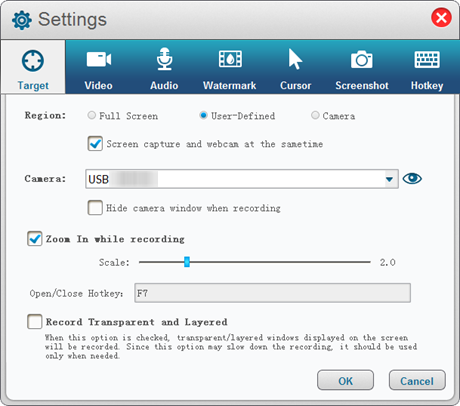
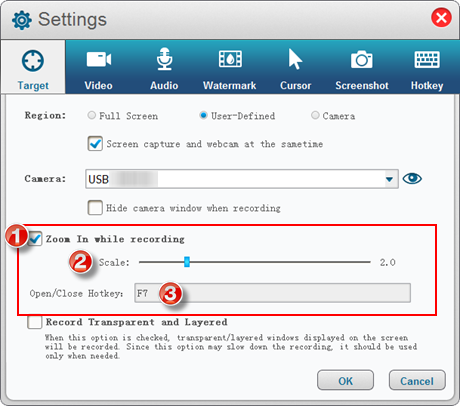




 Full screen recording or custom window recording are supported
Full screen recording or custom window recording are supported
